2023-2024 Academic Year
-
Moodle Information
This 2023-24 Moodle instance is running Moodle version 4.1 with the default Boost theme. Please visit the New Features in Moodle page and the Moodle Enhancements page for more information.
For a tour of how to log in to Moodle, find your courses, and customize your Dashboard, watch our Moodle Overview and Dashboard video in Stream.
Giving students access
As in the past, courses are hidden by default and not visible to students until the instructor makes the course visible. When you have your course setup and ready for students to view, make your course visible and check your course start date by:
- From your course, click Settings in the contextual navigation menu.

- In the General block, change the Course visibility setting from Hide to Show.

- Click Save and display at the bottom of the page after making any changes to the settings.
Mobile App
To access Moodle on a mobile device, download Moodle Mobile from the App Store or Google Play.
Dealing with discrepancies
If you notice that there is a discrepancy in enrollments or you don't see your courses, you should:
- Check Colleague Self-Service to verify the course or student is listed there
- If so, wait 24 hours for Moodle to reflect this
- If not, contact the Registrar at X2366 or registrar@wooster.edu
- If Colleague Self-Service is correct and it has been longer than 24 hours, contact the Help Desk at X4357 or helpdesk@wooster.edu
- Students: All courses are hidden by default. Check with your faculty member to see if they are planning on using Moodle and have made the course visible.
Setting up your course
Visit the Moodle Professional Development course (self-enroll) for more information.
The default course format is Onetopic. Your course does not have weeks listed as it did in the past. Follow these steps to customize your course.
To Change Your Course Format
- Click Settings in the new contextual navigation menu
- Under Course format > Format > select "Topics" (or other) format
To Add Content Areas
- In the upper right-hand corner of your Moodle window, toggle the Edit mode
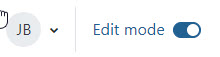
- Click the plus symbol next to the last topic tab.

This video walks through how to set up your course and much more.
Requesting integration of an external tool
Anyone wishing to request the integration of an external tool (Perusall, Cengage, etc.) with Moodle should complete the Process for Requesting Moodle External Tool Integration.
Using a previous version of the course
You may use content from a prior course in your current course. For information on restoring or importing course content from another course, see our topic "Reusing content" in the Moodle Professional Development course.
If, after reviewing the instructions, you are uncomfortable moving materials, the Educational Technology staff is happy to import archived materials into your current course for you. This will require completing this form and will take a day or two to complete.
Adding Co-teacher(s)
Please complete the Co-teacher portion of our request form.
Combining sections of the same course
If you are teaching multiple sections of the same course or you and your colleagues teaching the same course want to share resources, you can request to have multiple sections combined into a metacourse by completing this form.
-
Explore the list of plugins we have installed to add functionality to address faculty and student needs.
-
This 2023-24 Moodle instance is using Moodle version 4.1 which offers several new features. Please visit this page for details.
- From your course, click Settings in the contextual navigation menu.